Integrar nuevo proyecto a repositorio GIT del ORA
Acceso al VPN
Es neceario estar siempre conectado al VPN para ellos se les proporcionará los accesos a ello. De esta forma se tiene acceso a los servidores y el repositorio.
Recomendamos utilizar el siguiente programa FortiClient VPN.
Pasos para configurar y conectarse al VPN
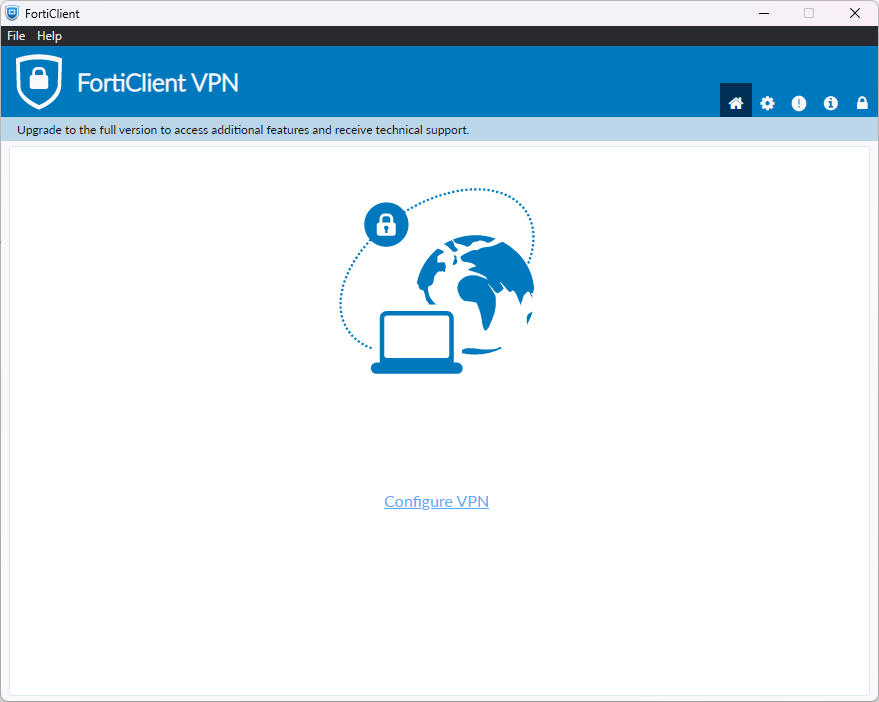
Contenido principal de FortiClient VPN.
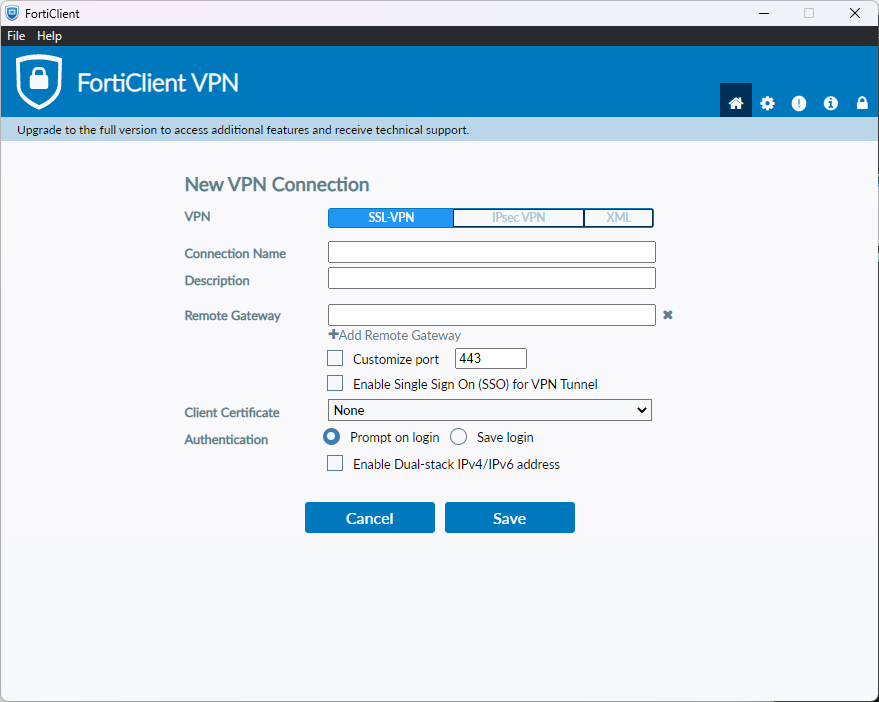
Formulario para crear una conección.
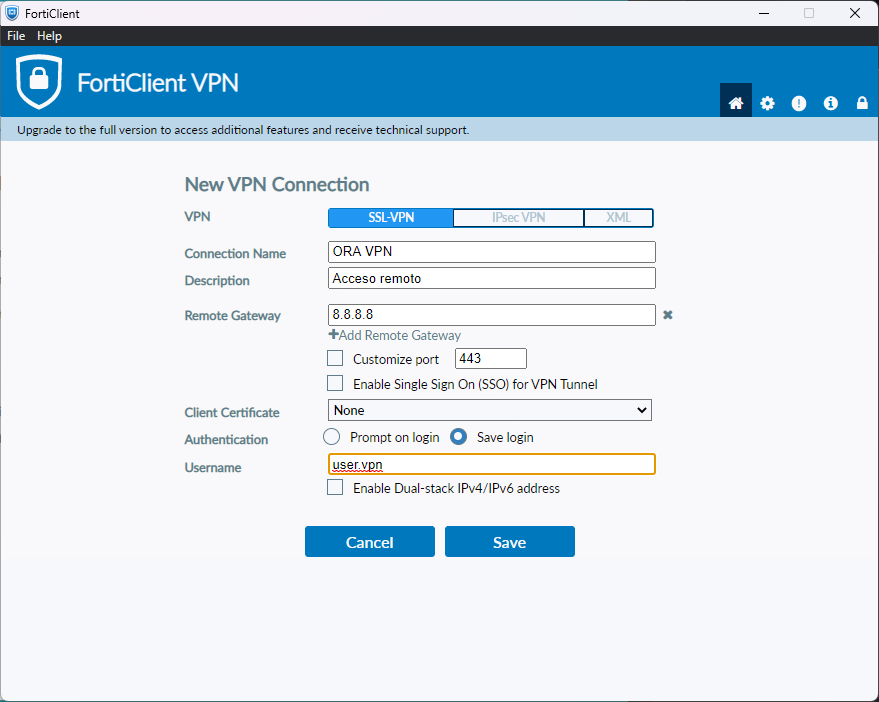
Completar el formulario con los datos proporcionados para los aceesos al VPN, ip, usuario y contraseña.
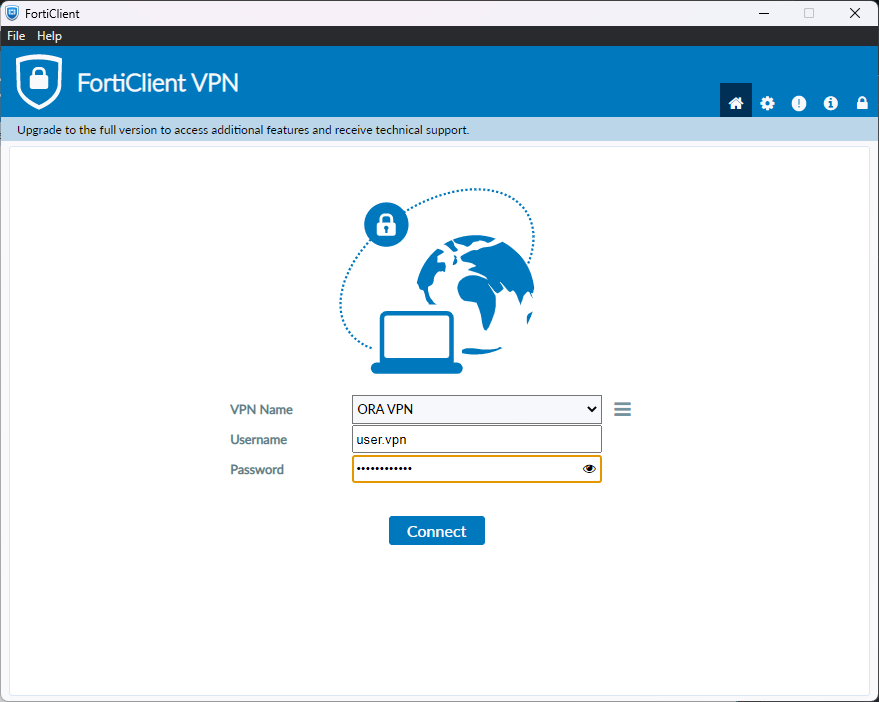
Seleccionar el perfil de conección e ingresar la contraseña.
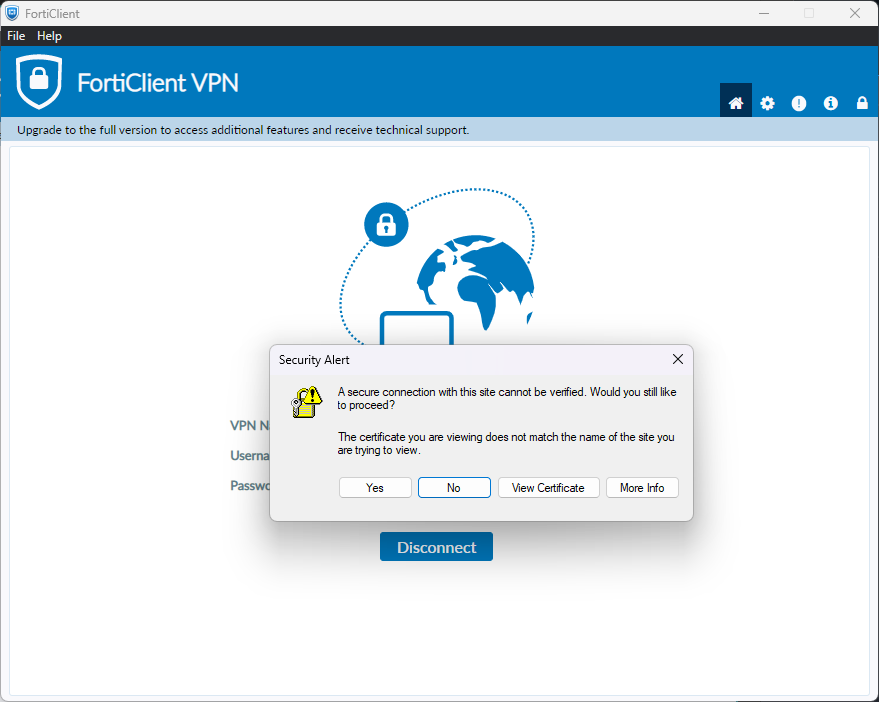
Conectar y confirmar la alerta.
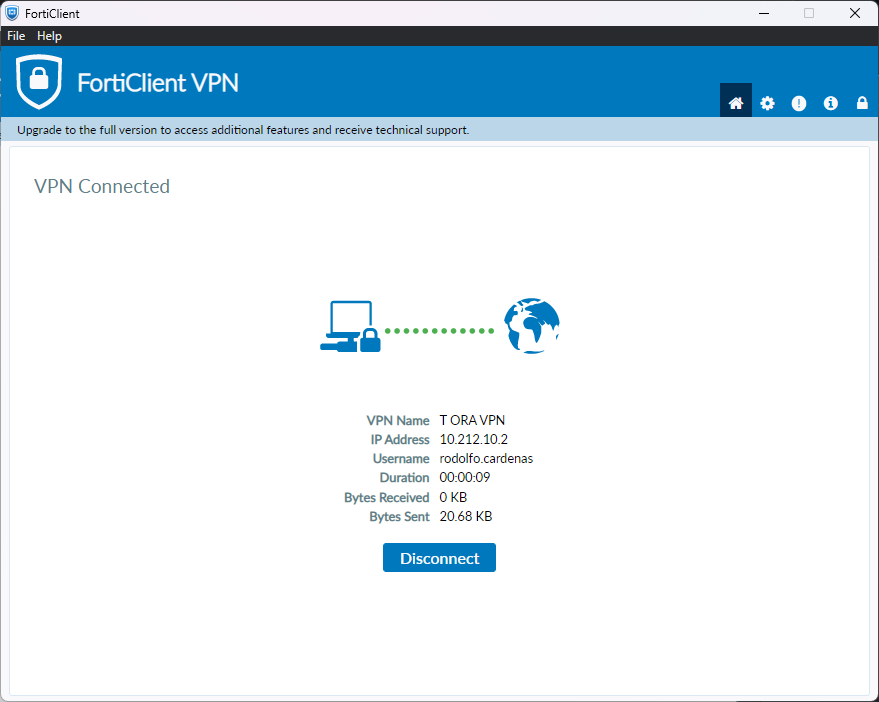
Una vez conectado se mostrará la siguiente pantalla, en este caso se conectó con el usuario rodolfo.cardenas.
Clonar reporsitorio
Seleccionar la carpeta de su preferencia y clonar el repositorio.
Url del repositorio:
ssh://[usuario]@172.16.10.20:/opt/git/ora
Comando para clonar:
git clone ssh://[usuario]@172.16.10.20:/opt/git/ora
Esta es una lista de las carpetas actuales en el repositorio. Para este caso el repositorio fue copiado en D:\ORA.
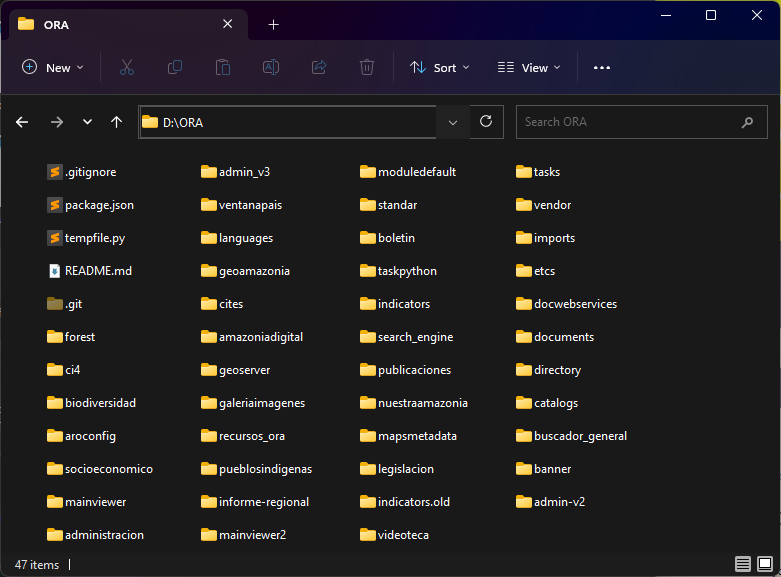
Cambios en el repositorio
Los cambios que se realicen en el repositorio deben ser registrados con el comando git add nombre_del_fichero, seguido de un git commit -m «descripción breve del cambio» con esto ya podemos enviar los cambios al servidor del repositorio con el comando git push origin master, en caso existieran cambios desde otras fuentes antes de realizar cualquier cambio o enviar sus actualizaciones realizar una verificación con git fetch origin master o directamente un git pull origin master. Para estos casos se pueden utilizar el terminal o un programa con herramientas visuales registrar nuestos cambios.
Pasos para registrar cambios desde el terminal
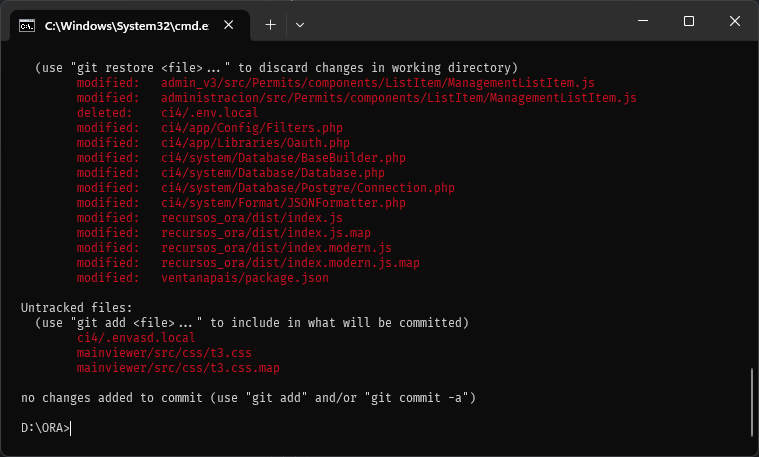 Abrir el terminal en la ubicación en el que se realizó la copia del repositorio, escribimos el comando git status para mostrar el estado actual del repositorio, como se puede ver en este caso tenemos archivos modificados y otros que no son monitoreado por git.
Abrir el terminal en la ubicación en el que se realizó la copia del repositorio, escribimos el comando git status para mostrar el estado actual del repositorio, como se puede ver en este caso tenemos archivos modificados y otros que no son monitoreado por git.
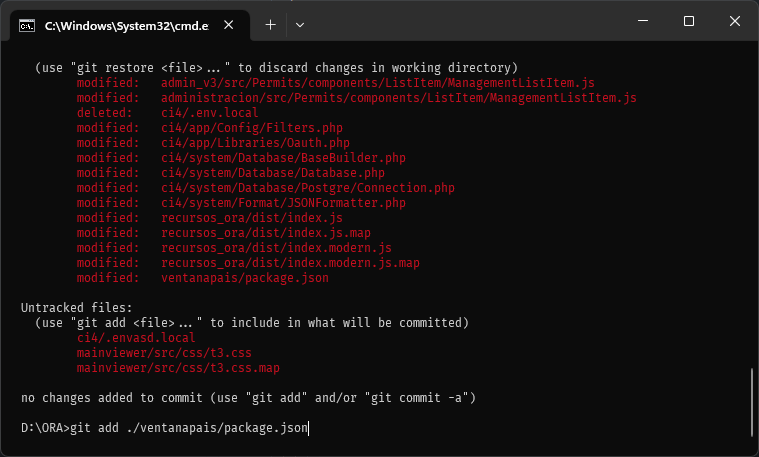 Para registrar un cambio en los ficheros se utiliza el comando git add ubicacion_fichero.
Para registrar un cambio en los ficheros se utiliza el comando git add ubicacion_fichero.
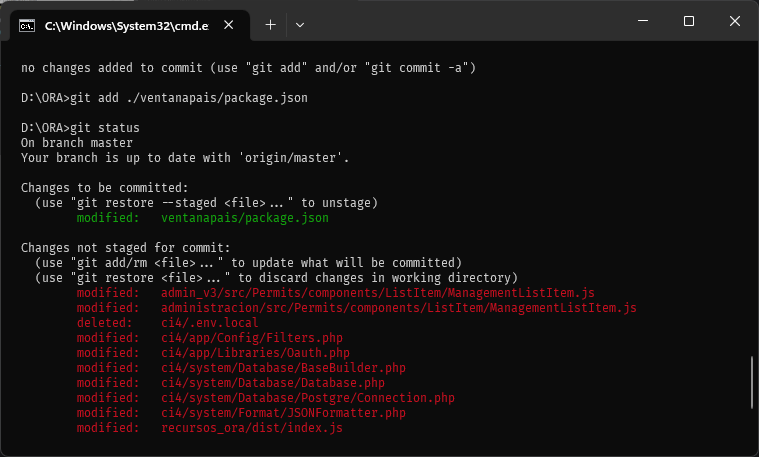 Al realizar un git status se puede que el archivo registrado anteriormente está listo para ser confirmado meediante el comando git commit.
Al realizar un git status se puede que el archivo registrado anteriormente está listo para ser confirmado meediante el comando git commit.
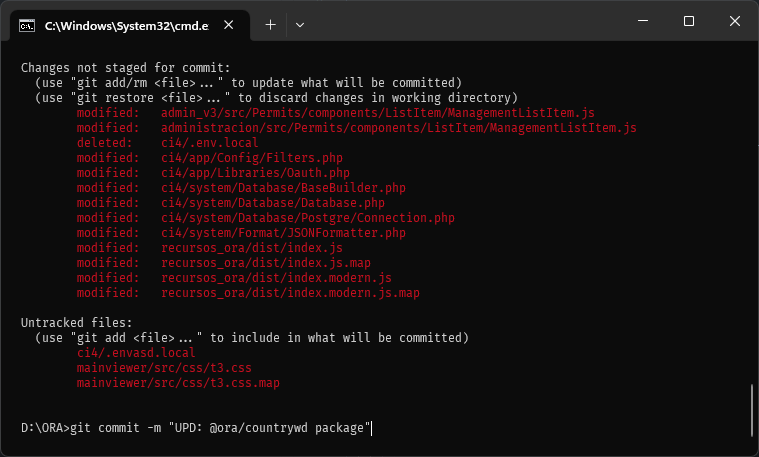 Tener en cuenta que al utilizar el comando git commit serán enviados al repositorio todos los ficheros agregados anteriormente con git add. En el ejemplo actual, para registrar los cambios se utiliza la siguiente norma:
Tener en cuenta que al utilizar el comando git commit serán enviados al repositorio todos los ficheros agregados anteriormente con git add. En el ejemplo actual, para registrar los cambios se utiliza la siguiente norma:
git commit -m «tipo_registro modulo_0_paquete breve_descripción».
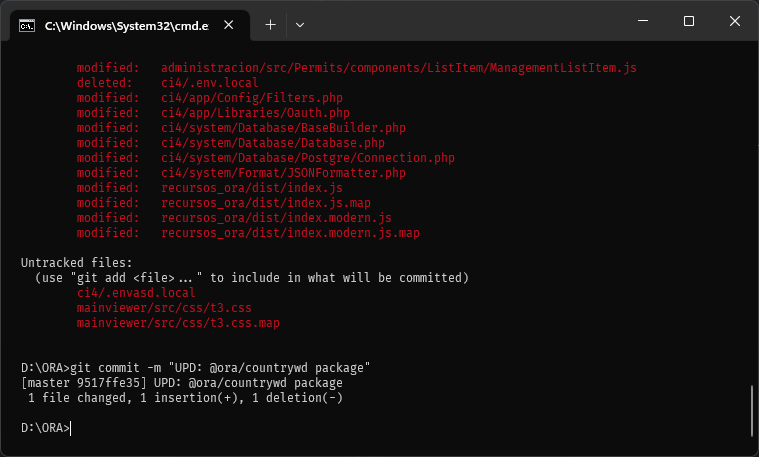 Se puede tener muchos commit en local hasta antes de enviar los cambios al repositorio con git push.
Se puede tener muchos commit en local hasta antes de enviar los cambios al repositorio con git push.
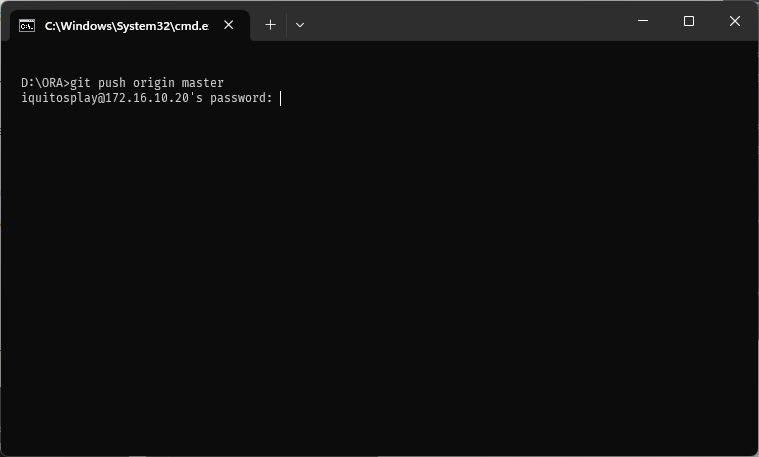 Al utilizar el comando git push, en nuestro caso es necesario proporcionar una clave al ser un repositorio privado, escribimos la clave que se les proporcionó.
Al utilizar el comando git push, en nuestro caso es necesario proporcionar una clave al ser un repositorio privado, escribimos la clave que se les proporcionó.
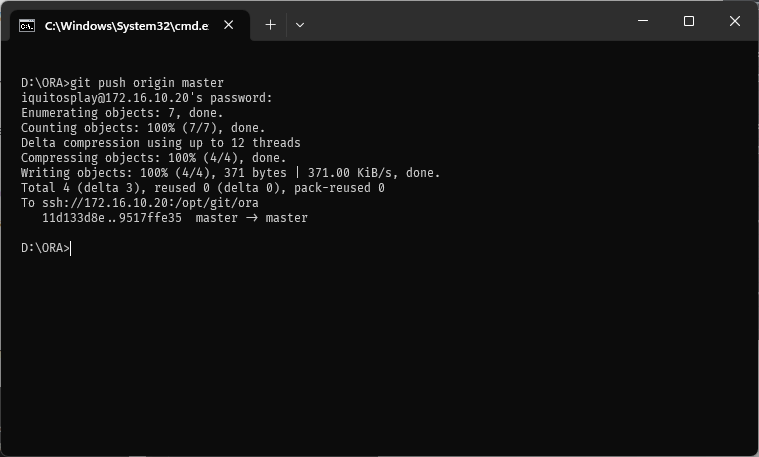 Si todo va bien nos mostrará el siguiente mensaje.
Si todo va bien nos mostrará el siguiente mensaje.
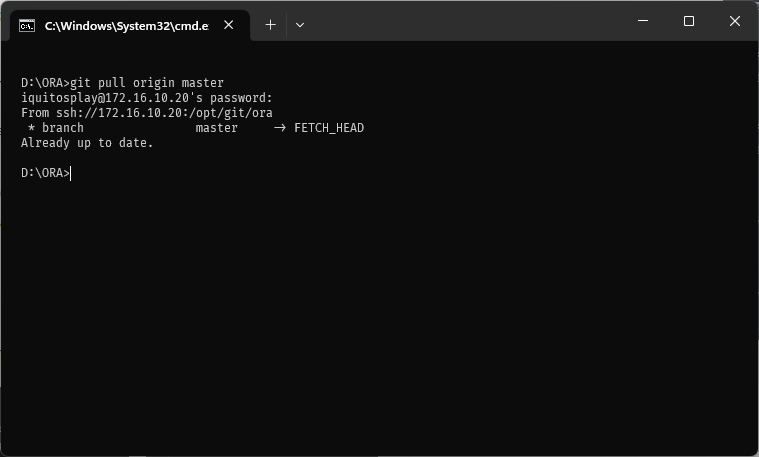 Los mismo que con git push, para descargar cambios desde otras fuentes utilizar git pull, debe proporcionarse la clave.
Los mismo que con git push, para descargar cambios desde otras fuentes utilizar git pull, debe proporcionarse la clave.
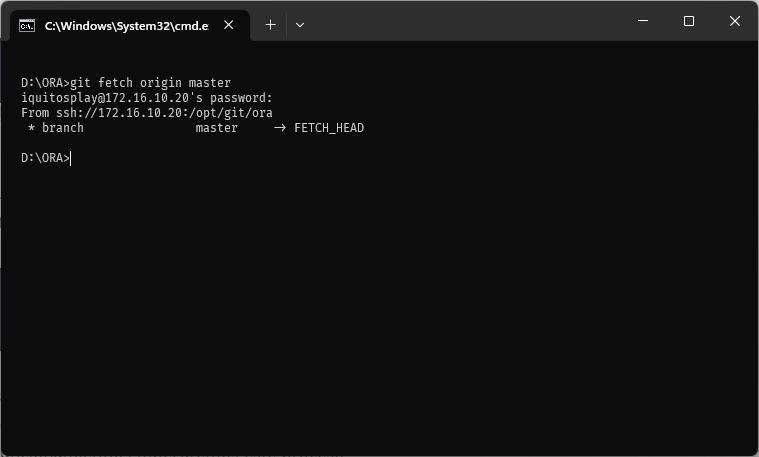 Para verificar cambios sin necesidad de descargar nada desde el servidor del repositorio a nuestro repositorio local se utiliza git fetch, en este caso no hay cambios detectados.
Para verificar cambios sin necesidad de descargar nada desde el servidor del repositorio a nuestro repositorio local se utiliza git fetch, en este caso no hay cambios detectados.
Pasos para registrar cambios desde Github Desktop
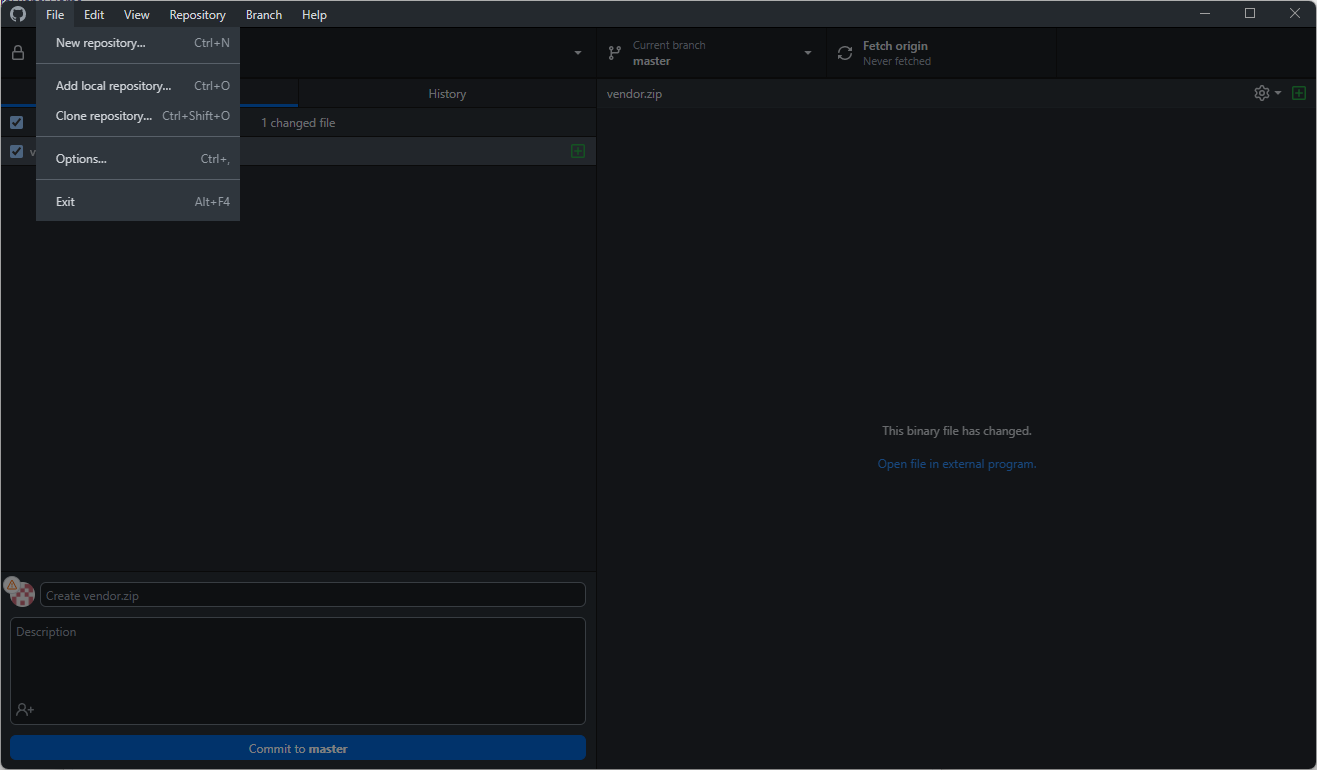 Al abrir el programa, seleccionar «Add local repository…».
Al abrir el programa, seleccionar «Add local repository…».
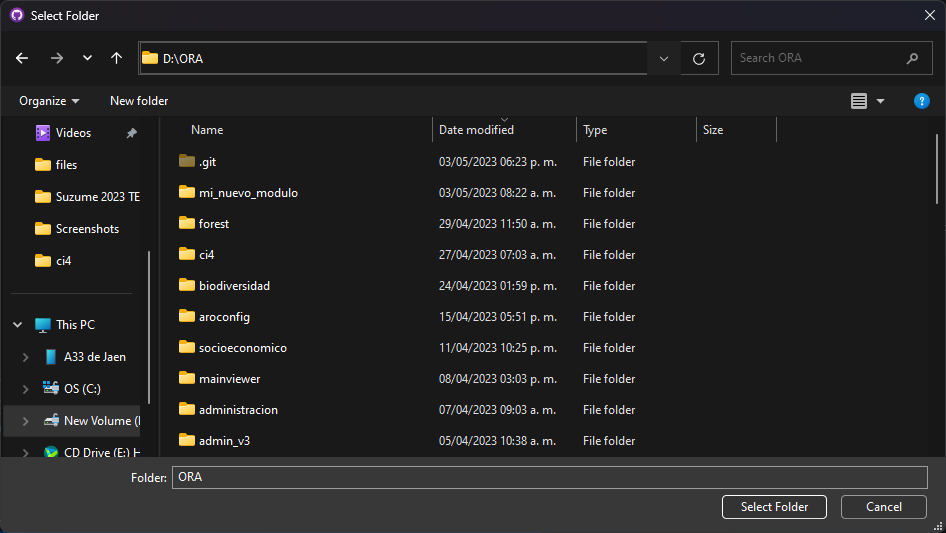 Ubicamos la copia del repositorio en nuestros archivos y lo seleccionamos.
Ubicamos la copia del repositorio en nuestros archivos y lo seleccionamos.
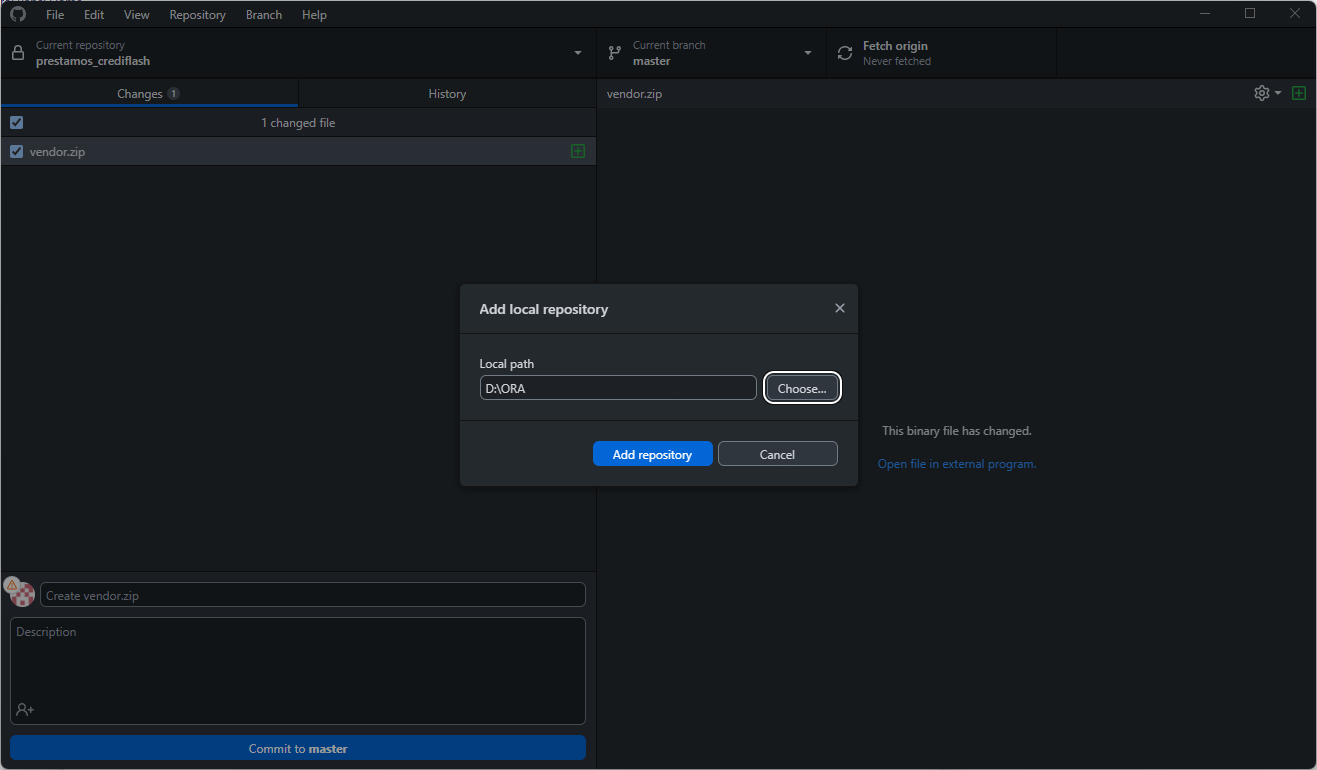 Confirmamos la ubicación de los ficheros y click en «Add repository».
Confirmamos la ubicación de los ficheros y click en «Add repository».
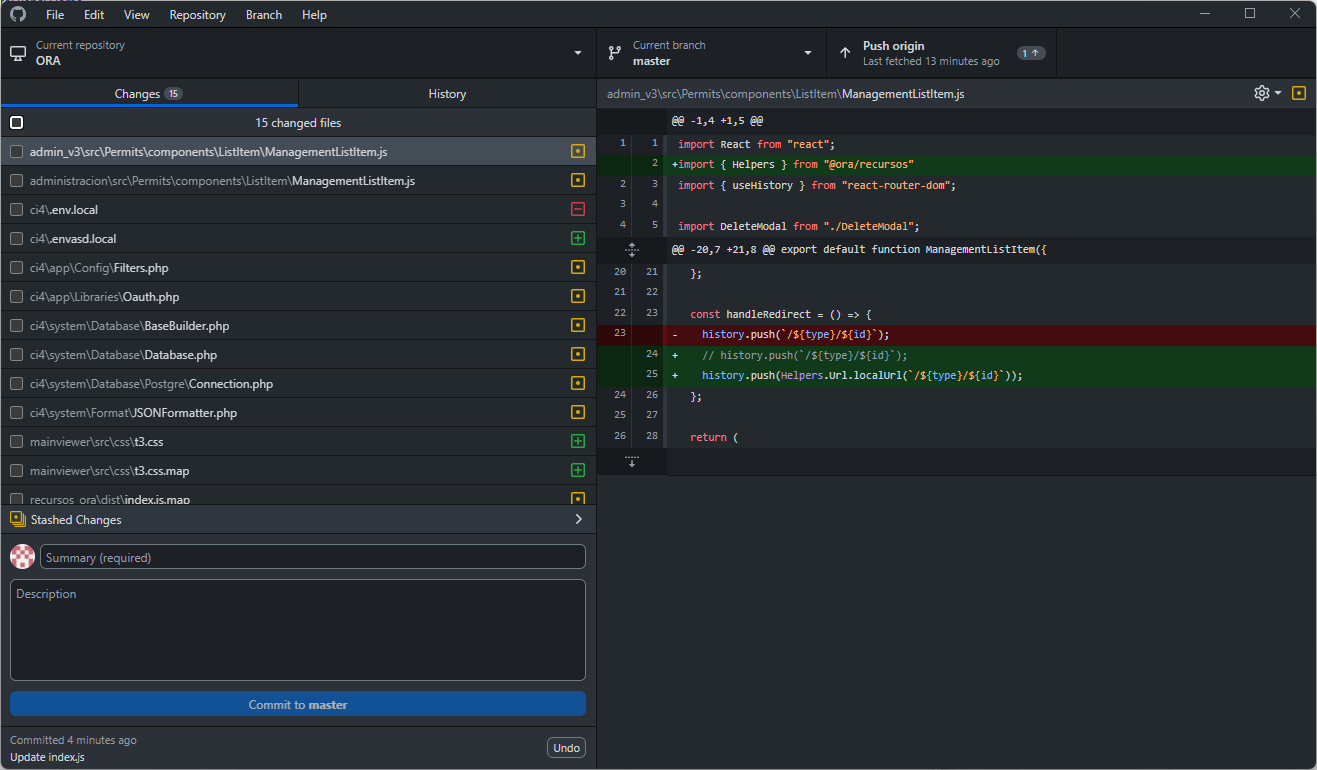 Al confirmar el programa nos muestra la lista de archivos modificados en el lado izquierdo y las líneas modificadas en la parte derecha, en la parte superior derecha están las opciones para las ramas y las acciones de pull/fetch/push. Adicional a ello en el apartado inferioz izquierdo debajo de la lista de archivos están el formulario para agregar los detalles al hacer un commit.
Al confirmar el programa nos muestra la lista de archivos modificados en el lado izquierdo y las líneas modificadas en la parte derecha, en la parte superior derecha están las opciones para las ramas y las acciones de pull/fetch/push. Adicional a ello en el apartado inferioz izquierdo debajo de la lista de archivos están el formulario para agregar los detalles al hacer un commit.
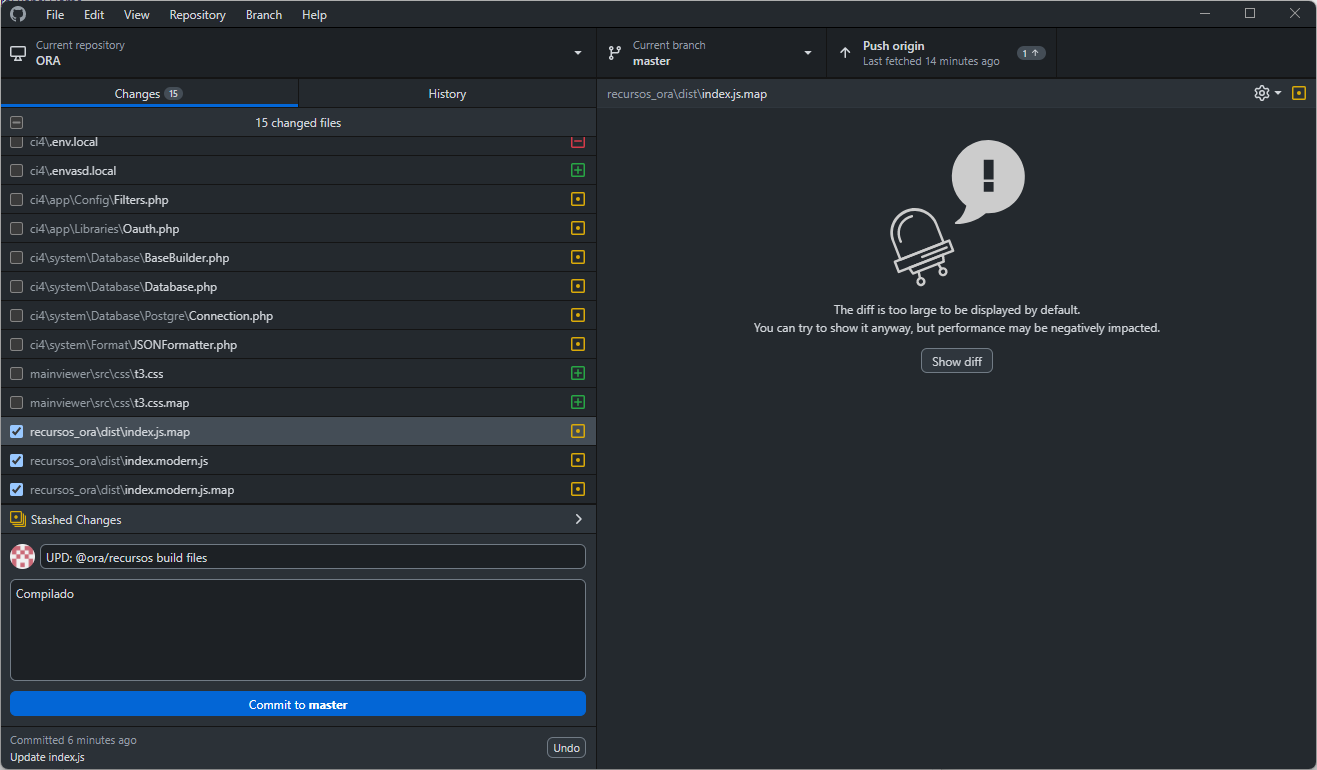 En el apartado derecho, seleccionamos los ficheros modificados, agregamos un comentario y/o descripción de los cambios y click en «Commit to master».
En el apartado derecho, seleccionamos los ficheros modificados, agregamos un comentario y/o descripción de los cambios y click en «Commit to master».
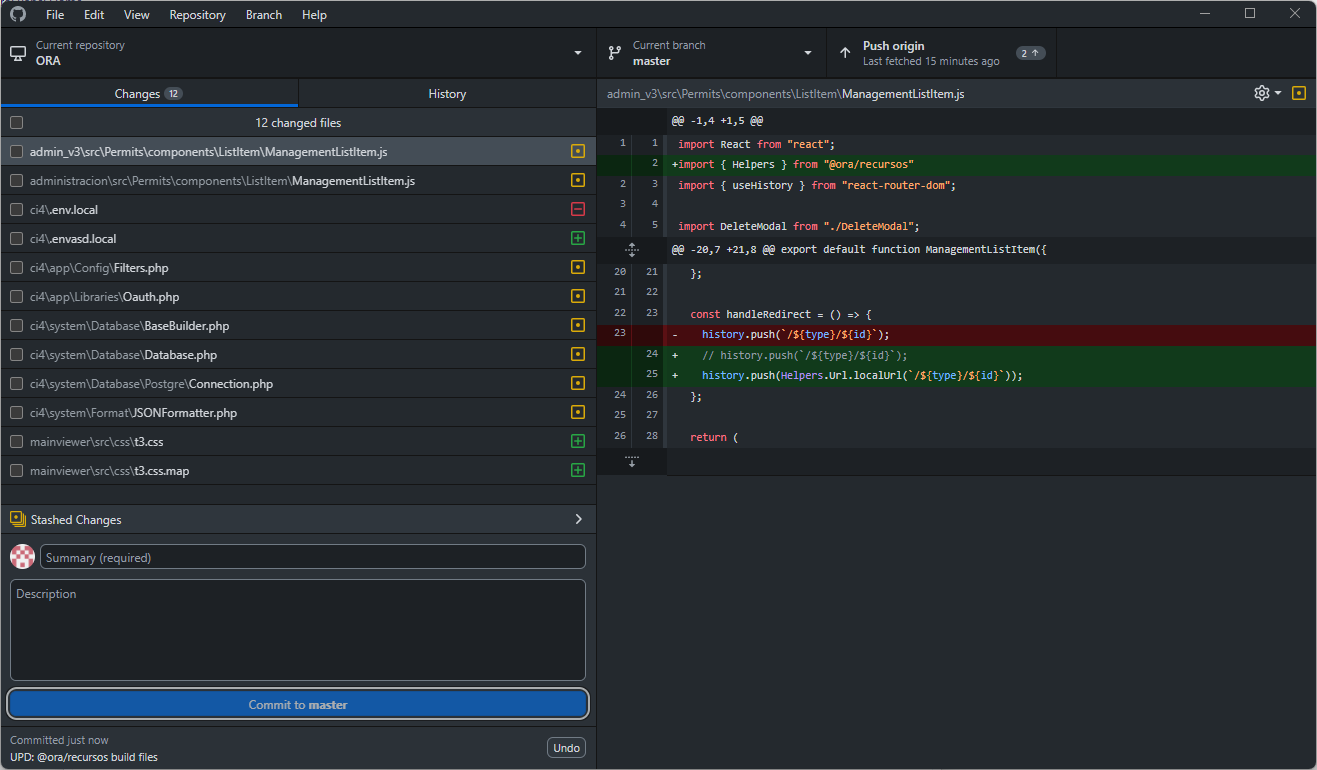 Al hacer el commit, está disponible la acción de push en la parte superior derecha. En este caso se nos muestra en número 2 porque ya tenía un commit registrado anteriormente, y al hacer push se enviarán ambos.
Al hacer el commit, está disponible la acción de push en la parte superior derecha. En este caso se nos muestra en número 2 porque ya tenía un commit registrado anteriormente, y al hacer push se enviarán ambos.
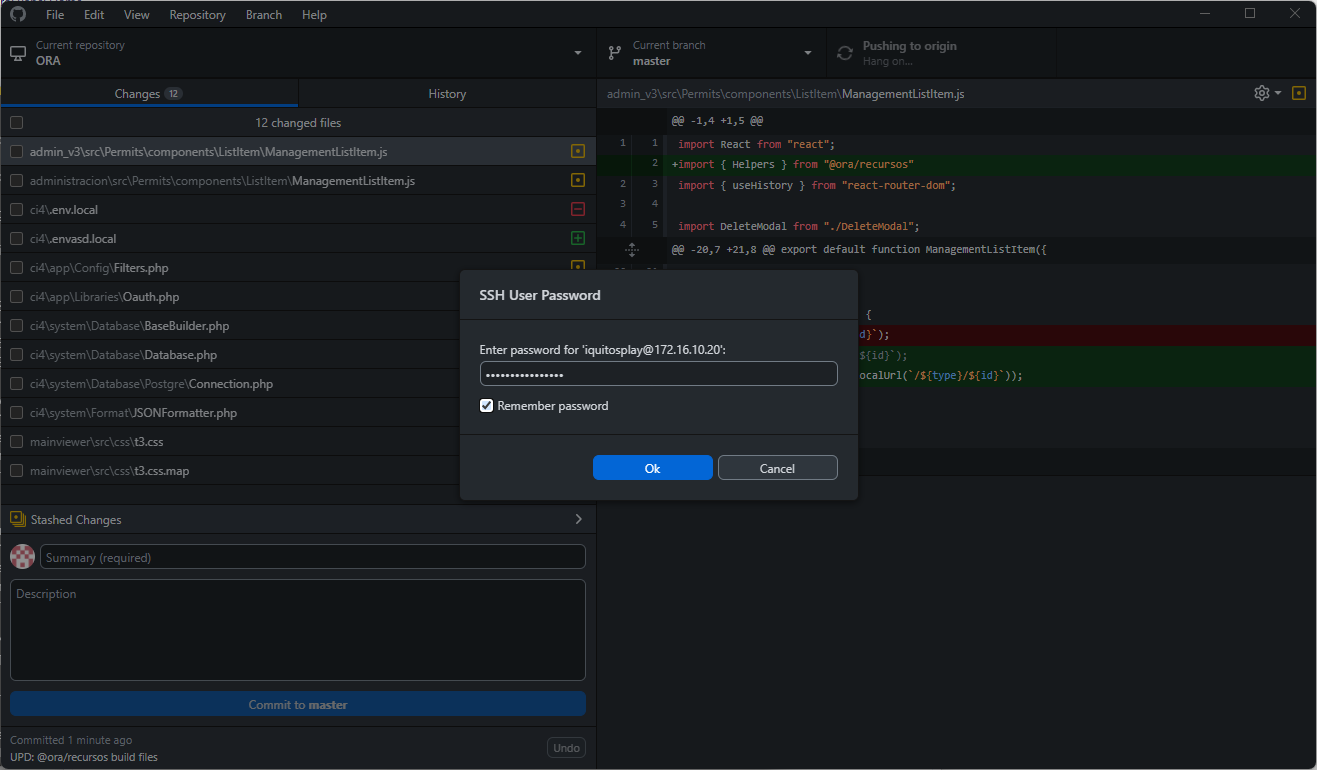 Para la primera vez, es necesario proporcionarle la clave y seleccionar el checkbox para recordar para futuras ejecuciones. Click en Ok.
Para la primera vez, es necesario proporcionarle la clave y seleccionar el checkbox para recordar para futuras ejecuciones. Click en Ok.
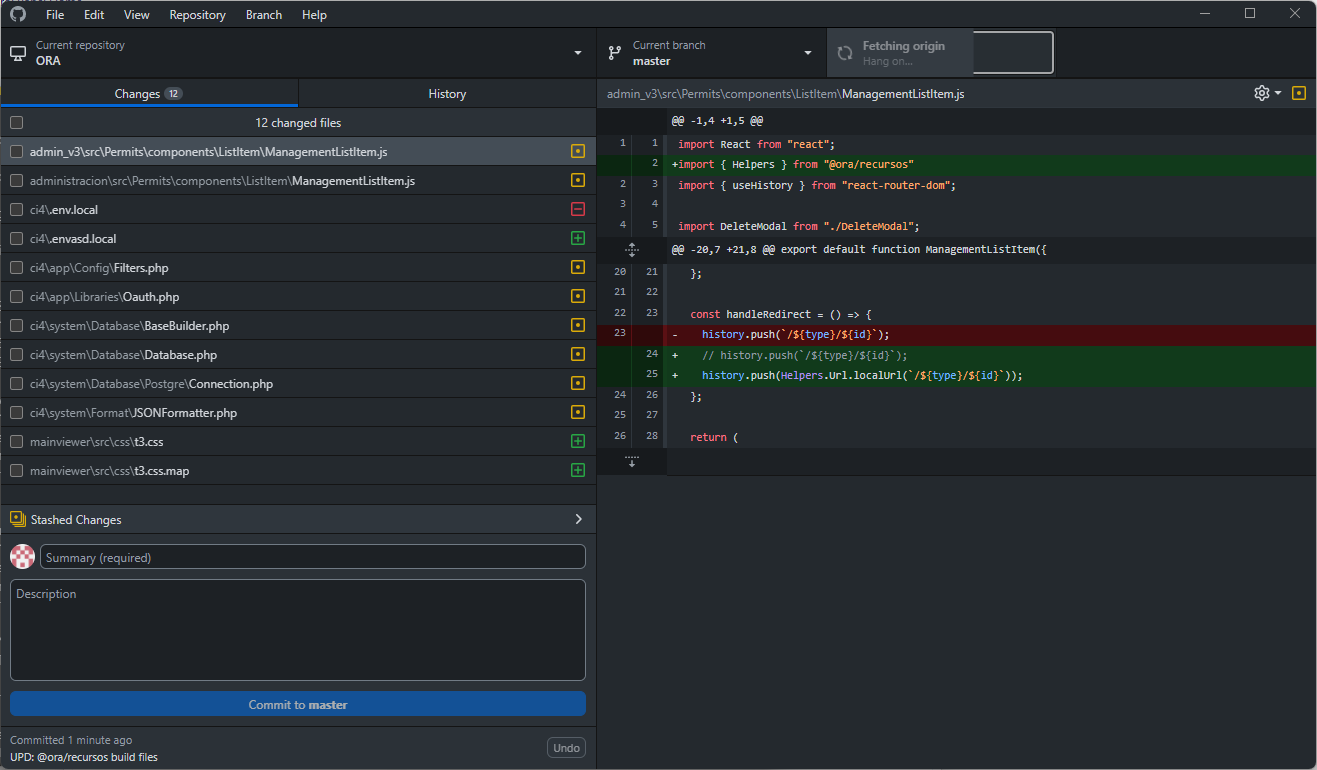 Al enviar, se nos muestra un resumen del progreso.
Al enviar, se nos muestra un resumen del progreso.
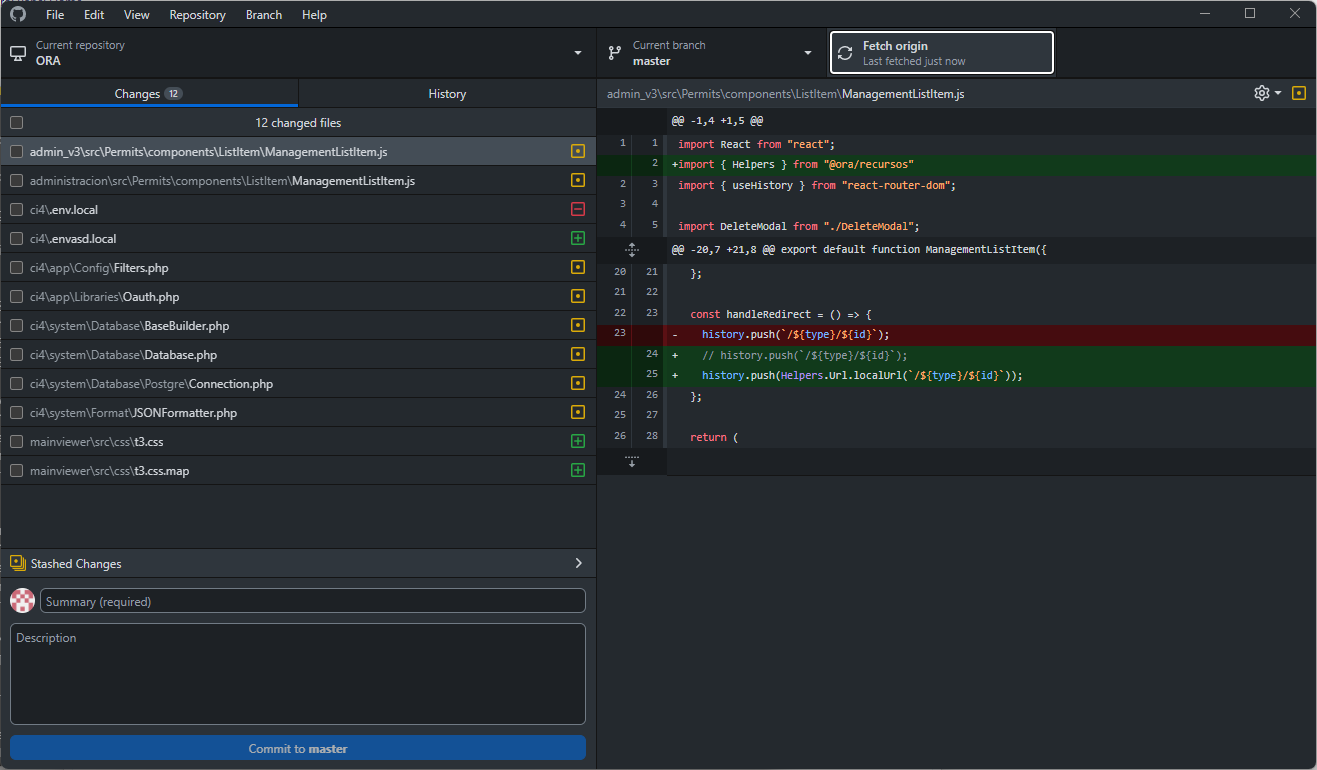 Al terminar se nos muestra la última vez que se envió nuestras modificaciones. Pueden ver el historial de ambios, en el apartado History, al costado de Changes en el apartado izquierdo.
Al terminar se nos muestra la última vez que se envió nuestras modificaciones. Pueden ver el historial de ambios, en el apartado History, al costado de Changes en el apartado izquierdo.
